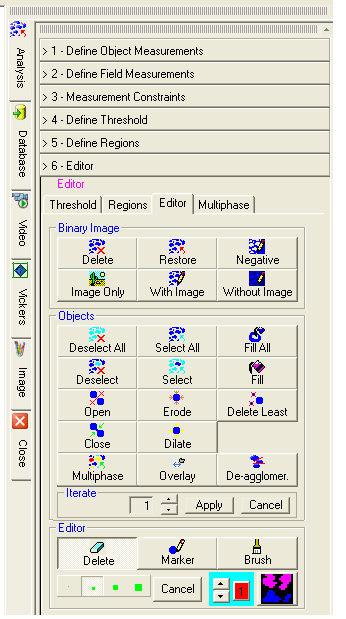 Preprocessing
Preprocessing This editor allows you to modify the current binary image prior to analysis.
With the arrows in this button ![]() you can change the current
binary image and by pressing the button next to it you can change the
associated binarization color.
you can change the current
binary image and by pressing the button next to it you can change the
associated binarization color.
![]() The background color is the corresponding negative color.
In this case the binarization color is red and its negative is cyan (light
blue).
The background color is the corresponding negative color.
In this case the binarization color is red and its negative is cyan (light
blue).
Delete: displays the original image deleting all the operations performed on the binary image;
Restore: Restores the original image with the original binarization levels;
Negative: displays the original image with superimposed on top of it the current negative (inverted) binary image;
Image Only: displays the original image hiding the binary image;
With Image: displays the original image with superimposed on top of it the current binary image;
Without Image: hides the original image displaying only the current binary image;
Deselect All: all the binary image objects are deselected and displayed in negative color. The deselected objects will not be analyzed;
Select All: all the deselected objects (in negative color) are selected and displayed with the current binarization color;
Fill All:
if you select this switch, objects having empty spaces inside will be
immediately filled.
![]() If the switch remains selected this operation will be
performed automatically also on subsequent images when the analysis starts.
The empty spaces filled in this way will be colorized red. The values
of Area and Full Area will be the same. The value of Area influences the
results of Equivalent Diameter, Circularity, Width and Length;
If the switch remains selected this operation will be
performed automatically also on subsequent images when the analysis starts.
The empty spaces filled in this way will be colorized red. The values
of Area and Full Area will be the same. The value of Area influences the
results of Equivalent Diameter, Circularity, Width and Length;
Deselect: each single binarized object can be deselected manually by pointing to it with the mouse and clicking the left button. The deselected objects take on a negative color;
Select: each single deselected object (with negative color) can be selected manually by pointing to it with the mouse and clicking the left button. The selected objects take on the current binarization color;
Fill:
each single binarized object can be filled manually by pointing to it
with the mouse and clicking the left button.
![]() For some objects you may need to repeat the fill command.
For some objects you may need to repeat the fill command.
Open:
this function allows you to separate two objects which, although distinct,
appear in the binary image joined by a few pixels. The level of opening
is selectable.
The function performs an erosion followed by a dilation for each selected
level;
Erode: each object is subjected to a pixel erosion of its boundaries equal to the selected level of erosion;
Delete Least: allows you to reduce the number of small objects which are insignificant to the aims of the analysis consisting only of binarization "noise";
Close: this function allows you to join two objects which, although being one and the same object, appear in the binary image separated by a few pixels. The level of closing is selectable. The function performs a dilation followed by an erosion for each selected level;
Dilate: each object is subjected to a pixel dilation of its boundaries equal to the selected level of dilation;
Multiphase: this button displays all the binary images corresponding to the active phases indicated in the Multiphase Image Analysis dialog.
Overlay: allows you to make the binary image transparent on top of the original image. The switch enables or disables the function and the level of transparency is defined in Define Threshold.
De-agglomerate: activates the separation of the objects, which on the binary image appear touching each other.
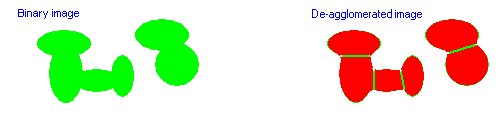
![]() Before using one of the following
functions, the Zoom window can be activated from Zoom
Window in the Measure menu.
Before using one of the following
functions, the Zoom window can be activated from Zoom
Window in the Measure menu.
Delete:
allows you to delete manually areas of the binary image. Four types of
eraser thickness are available.
Hold down the left mouse button and move the mouse on the areas to
be deleted. The deleted binary image pixels will be colorized black. As
long as the right mouse button is not clicked it is possible to cancel
the deleting operation by pressing the Cancel
button.
Marker: allows you to insert spots manually into the binary image. Four formats are available. The inserted spots are objects at all effects and will be analyzed;
Brush:
allows you to modify manually the binary image. Four types of brush thickness
are available.
Hold down the left mouse button and move the mouse on the areas to
be modified. The stroke color is temporary (like a trasparent highlighter)
and depends on the background color. As long as the right mouse button
is not clicked it is possible to cancel the writing operation by pressing
the Cancel button.
The ![]() button starts the scanning phase or image analysis
for the Current Memory.
At the end the Results: All
Objects dialog is displayed.
button starts the scanning phase or image analysis
for the Current Memory.
At the end the Results: All
Objects dialog is displayed.