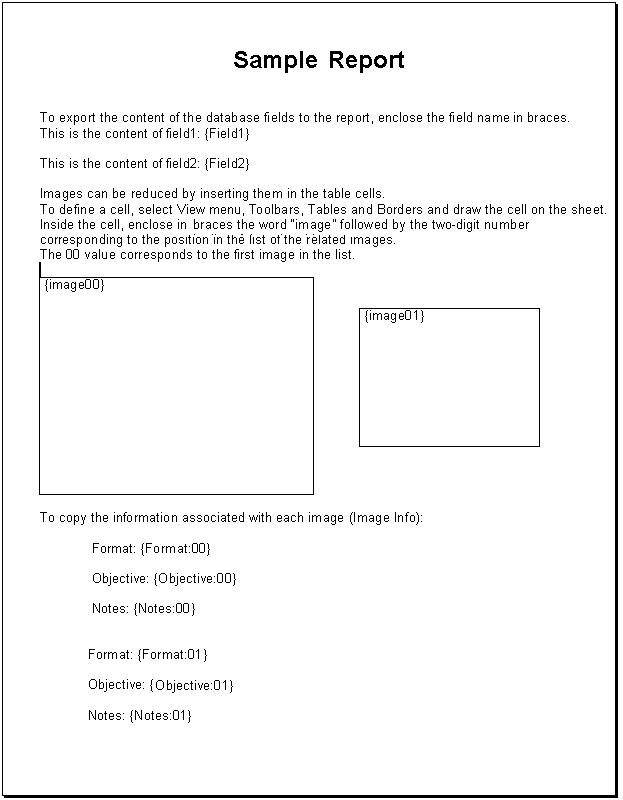All field data contained in the database record and the related images
can be automatically transferred to a Word document template to generate
a printable report.
The document templates can be generated with any Word version, WordPad
or Word-compatible editor.
In the program folder (C:\Programmi\Alexasoft_X-Pro) a selection of sample
templates is available.
For X-Pro you can see the templates Report_Ex1.dot and
Report_Ex2.dot.
A template is a normal document, correctly formatted, with key words
enclosed in braces. Each word identifies a field present in the database
record and has the function of transferring automatically its content
to the report.
For X-Pro you can see the templates Report_Ex1.dot
and Report_Ex2.dot where the possible
key words are indicated.
![]() When you change the field names
of the database record, they will become the new key words. For example,
if Field3 has been renamed as Address, you will need to use the key word
{Address} and not {Field3} in the document template. It is important to
use the field name exactly as it is sensitive to cases, spaces, etc.
When you change the field names
of the database record, they will become the new key words. For example,
if Field3 has been renamed as Address, you will need to use the key word
{Address} and not {Field3} in the document template. It is important to
use the field name exactly as it is sensitive to cases, spaces, etc.
To transfer one or more images, you need to insert in the report
the following strings: {image00},
{image01}, etc., each of which identifies an image selected from the list
in the database record. The string {image00} corresponds to the first
image selected from the list.
![]() To select more images, hold the <Ctrl> key down and
click the left mouse button.
To select more images, hold the <Ctrl> key down and
click the left mouse button.
If you wish to position or resize the image, you need to insert the
string {image00} in a table drawn with the Word Tables
and Borders function ![]() . See the template Report_Ex1.dot
or use the Set
Image Width for Report function.
. See the template Report_Ex1.dot
or use the Set
Image Width for Report function.
To generate a new document template it may be convenient to modify an
existing template chosen among the sample reports.
Outside the X-Pro program, open
the template Report_Ex1.dot with
Word or similar program and modify it at will.
Once a template layout is complete, the file must be saved with a .dot extension, not with a .doc
extension, which is Word's
automatic extension.
Then select in Word: File->Save As. The Save As dialog will open.
In Save
File as Type: select Document
Template, then select the destination folder, indicate the file
name and press OK to confirm.
If the file is saved with a .doc extension, i.e., as a Word Document,
X-Pro will not be able to use it to generate a report automatically.
Press the Report button in the
database record and choose the desired template. Automatically, all the
data of interest will be transferred to the report.
The resulting report can then be edited like any Word document and sent
to the printer or stored.